Los 1001 intentos de REDATAM 7
Hay
una canción de Manuel Alejandro que se llama “Digan lo que digan”
- que años despúes supe que era una canción dedicada a los que
estaban en contra o criticaban el gobierno de Francisco Franco –
Redatam es una opción relativamente fácil, potente, útil y que no
genera costos onerosos – de hecho es gratis – como otras
herramientas que usa el Instituto.
Han
lanzado su nueva versión donde no hay manual, no hay sitio web,
bueno hasta ahora no he encontrado nada aún o no se donde buscar, y
claro necesitaba algún tipo de “Mi primera aplicación con
REDATAM”
Lo
que siempre nos salva son sus ejemplos que vienen con la instalación,
REDATAM viene con un aspecto más visual y se puede descargar de la
siguiente ruta:
Y
nos dimos a la tarea de instalarlo, y como casi todas las
instalaciones de Windows no tiene mayor complicación.
Como
anécdota una usuaria y compañera ya no pudo usar la versión
anterior (versión 5) entonces tuvimos que instalarle esta nueva
versión.
Una
de las primeras pruebas que hice e igual me hizo sufrir fue la
instalación y puesta en marcha de la opción web de REDATAM – tal
parece que para REDATAM 7 ya no hay más XPLAN – por lo que la esta
opción es la más factible para la entrega de resultados.
Ahora
teníamos que hacer la generación de la base de datos de una encuesta
sobre ciberacoso, ya que es una base de datos sencilla de un solo
registro por caso.
Mi
colaboradora y compañera preparó el ddf y pues la primera sorpresa,
ya no conecta con archivos ddf (Chillan), por lo que se tuvo que
hacer con la versión anterior.
Sin
embargo no podemos quedarnos demasiado tiempo en el pasado, entonces
pensé en escribir esta especie de tutorial, el título es exagerado,
la verdad intenté a lo más 10 caminos, y es que canté rápidamente
victoria ya que en una primera instancia pude hacer una base de
datos en la nueva versión sin muchas complicaciones, solamente que
no agregue “códigos de entidad” ni “entidades seleccionables”.
Los
primeros intentos fueron buscando construir la base de datos
completa, sin éxito y con varias derrotas, tuve que pensar en una
base de datos más pequeña (con menos campos -variables).
Los
formatos que acepta Red7 Create son
formatos de aplicaciones muy tradicionales aunque se eliminó el DDF,
es decir las fuentes pueden ser: tablas de FoxPro (dbf), archivos de
CSPro, archivos de
SPSS y archivos en formato CSV.
A mi
parecer aunque Fox me sigue pareciendo también genial, un formato
muy generalizado es el CSV y decidí ir por ese camino, además que
es texto delimitado.Por ahora nuestros procesos aun no abandonan las
tablas de FoxPro, por lo que de Oracle se convierte a Foxpro tomando
como formato puente el citado .CSV.
Como
menciono fue quizás un día completo de fracasos, hasta que me dije
bueno pues utilizaré el CSV de ejemplo que trae y lo replicaré con
solo algunas variables y por fin tuve éxito.
En
el ejemplo el archivo fuente CSV, esta separado con “;”, pensé
que era el motivo sin embargo la mayor parte de mis fracasos se basó
en dos aspectos fundamentales bueno 3.
- Los archivos de datos fuente (CSV) y el archivo de definición de la jerarquía y variables (WipX) junto con su índice que crea, deben de estar en el mismo directorio.
- Los datos del archivo CSV deben de ser numéricos ya que si vienen string (datos entrecomillados) a la hora de generar la base de datos jerárquica marca un error.
- Tenemos que generarlo una vez con error, salir y volver a entrar y funcionará.
Aquí
documentaré las pruebas exitosas.
ORACLE mediante SQL
Developer.
Como
base necesitamos una tabla con datos numéricos o al menos la mayoría
:), para ello tomamos la base siguiente tabla...
Estructura.
Datos.
Hacemos
la consulta con algunos campos, por ahora con 100 registros, ya que
al procesar la tabla completa el sistema se traba – situación que
reportaré con los desarrolladores, RECUERDE: es una base de
datos jerárquica, y los datos de entrada deben de estar ordenados
según la jerarquía.
Con
estos datos usamos la herramienta de exportación de SQL Developer,
primero seleccionamos toda la consulta ([ctrl] [A])y y damos clic
derecho, y seleccionamos Exportar... del menú
conceptual.
Aquí tenemos el asistente que tiene SQL Developer para la
exportación.
Aquí
cambiamos los combos de “Cierre a la Izquierda” y “Cierre a la
Derecha” de “ a “none”, para ejemplificar he creado una
carpeta llamada EjemploBlog y
el archivo DatosFuenteOracle.csv, se
puede observar que el combo del delimitador esta deshabilitado y por
omisión se maneja una coma.
Se
da clic en Siguiente.
En esta pantalla le damos clic a Terminar.
Podemos apreciar como queda el archivo CSV en un editor de texto, sin
comillas aunque el dato sea String.
Visual
FoxPro.
Generalmente cuando se hacen entregas de información se han
entregado las tablas con los campos como datos alfabéticos.
Para el caso de Redatam 7, parece ser que el carácter de las comillas
causa problemas. Por ello construimos una tabla de prueba con los
campos numéricos.
Se cargan los datos de la tabla fuente a esta tabla de prueba, igual
es solo una muestra.
Ahora aplicamos la instrucción:
COPY
TO test3.csv
TYPE csv
Aquí una muestra de como queda el archivo.
REDATAM CREATE 7
Vamos ahora a construir la base de datos en Red7 Create. Tanto
para la opción de Oracle como la de FoxPro los pasos para generar la
base de datos es idéntica.
Para iniciar damos clic en el botón [New] y creamos la jerarquía.
Cuando explico la jerarquía, digo: en una entidad (ENT), hay
viviendas (UPM + VIV_SEL), en las viviendas hay hogares (HOGAR) y en
los hogares hay personas (PERSONA).
Una vez construida la estructura jerárquica se procede igual que en
las versiones anteriores de REDATAM, vamos a conectar con el origen
de datos que para este caso es CSV.
Se presenta la siguiente pantalla donde, podemos elegir el archivo
fuente (1), una vez ubicado el archivo hay que elegir el delimitador
“comma”(2) y por último se da clic en el botón [Load from
Datafile] (3), con esto tendremos los campos con los que podemos
construir la base de datos jerárquica, cuando terminemos de mover
los campos a cada una de las ramas o simplemente queremos cerrar la
ventana damos clic en el botón [OK] (4).
Y empezamos la construcción como en las versiones pasadas de
REDATAM, arrastrando los campos a cada rama de las entidades.
Ahora tenemos que definir las variables de código y las entidades
seleccionables. Nos vamos a cada rama elegimos la variable y damos
clic en botón derecho.
Una vez realizado esto, se procede a indicar que es un código de
variable (se va a la variable damos clic derecho)
Y luego indicamos que es una entidad seleccionable (se va a la rama
de la jerarquía y se pulsa clic derecho).
Y así hacemos con todas las ramas (entidades) y con las variables
que serán entidades de código.
Una vez terminado esto, vamos a
poner categorías a las variables, esto es eligiendo la variable de
la rama y dando clic derecho sobre la misma.
Es momento de intentar crear la base de datos, pero para ello es
importante guardar el archivo con extensión WipX EN LA MISMA CARPETA
QUE EL ARCHIVO FUENTE (CSV).Vamos a la pestaña FILE [1], luego
seccionamos el botón guardar SAVE[2], en la ventana le damos un nombre al
*.wipX [3] y damos clic en el botón [Guardar]-4.
Para generar la base de datos damos clic en la pestaña DATABASE, y
clic en el botón [Run creation], también es recomendable dar clic
antes en el botón [Dictionary consistency].
La primer pantalla es para elegir donde quedará la base de datos en
este caso, se crea un archivo con extensión prjx, y un par de
carpetas donde quedarán los archivos de la base de datos jerárquica.
Damos clic en el botón [Next>>].
La siguiente pantalla es para elegir el archivo de entrada, para este
caso el CSV. Y damos clic en el botón [Next>>].
Aquí se seleccionan las entidades, no se si eso influyo para el
éxito de la generación pero todo lo marqué en el check box. Otra
vez clic en el botón [Next>>]
Ahora seleccionamos las variables a incluir en la base de datos
jerárquica. Y damos clic en el botón de [Next>>].
Esta es la pantalla final, ahora vamos a generar la base de datos dando clic en el botón [Run].
Según la experiencia, este el bug de la aplicación, el sistema
manda este mensaje de error.
Guardamos, salimos y volvemos a entrar a la aplicación (se vuelve a
repetir la eterna instrucción sal y vuelve a entrar). Volvemos a
hacer todos los pasos para la generación de la base de datos y ahora
si es posible realizarla con éxito, aquí la pantalla con el anuncio
del éxito de la generación.
Si vamos al directorio observaremos los archivos creados durante la
generación de la base de datos.
Si abrimos con un editor los archivos con terminación X (que supongo
que es por XML), vemos que los compañeros del equipo REDATAM han
migrado a XML.
Y en la carpeta BaseR, tenemos los archivos de la base de datos
jerárquica.
REDATAM PROCESS 7
Para terminar con esta opción de generación vamos a dar un vistazo
en Red7 Process, la base que acabamos de generar.
Ya no se abre el archivo .DIC ahora se abre el .PRJX. Process en
esencia es lo mismo además que el objetivo de la guía no es
explicar PROCESS por ahora, muestro a continuación frecuencias de una de las variables.
Con esto terminamos la parte del archivo base en formato CSV.
Miguel Araujo.



















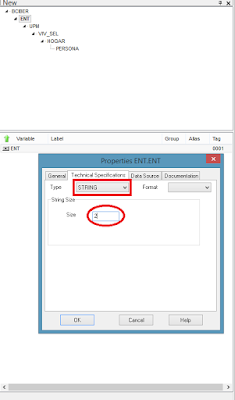





















deberían de hacer una segunda parte, por favor, en la que muestren un ejemplo de generación de gráficos y mapas con Redatam Process. Saludos.
ResponderEliminarHola, te agradezco la sugerencia, he vuelto a estos temas espero en breve poder hacerlo.
ResponderEliminar